Cara Membuat Laporan dengan Crystal Report di Visual Basic 2010 / vb.net
Sebuah program untuk keperluan transaksi tentunya tidak akan lengkap jika di dalam program tersebut tidak ada reportnya. Laporan tersebut dapat kita filter berdasarkan periode tertentu misalkan menggunakan parameter tanggal atau menampilkan semua data secara keseluruhan. Dalam visual basic sendiri kita dapat membuat sebuah laporan dengan bantuan crystall report, anda dapat mengiku langkah - langkah berikut ini untuk dapat membuat laporan tersebut.
Sebelum memulai langkah kerja ini diharapkan anda sudah memiliki crystal report terlebih dahulu. Langkah Kerja Pembuatan Laporan Crystal Report Pada VB 2010 atau VB.NET
1. Install Crystal Report for VB 2010
2. Membuat Project VB 2010
3. Memunculkan Crystal Report Viewer pada ToolBox
4. Membuat Form Utama dan Form Design Laporan Crystal Report
#1. Install Crystal Report for VB 2010
Pastikan komputer sudah di Install SAP Crystal Report For Visual Basic 2010 terlebih dahulu
#2. Membuat Project VB 2010
Kita membutuhkan minimal dua buah form, misalnya pada Form1 kita buat Button1 seperti terlihat pada gambar berikut. Sedangkan pada form 2 digunakan untuk mendesain laporan.
#3. Memunculkan Crystal Report Viewer pada ToolBox
Secara default Crystal Report Viewer tidak ada pada ToolBox, untuk itu kita harus memunculkannya agar bisa membuat Laporan dengan Crystal Report pada VB 2010.
Langkahnya Kerja Memunculkan Crystal Report Viewer
Setelah muncul form1 pada program VB 2010, maka kita Pilih Project, Klik Properties, kemudian Klik Compile - Advanced Compile Options
Ganti menjadi .Net Framework 4, Klik OK (jika muncul Pop up Klik Yes)
Klik Kanan Pada ToolBox, kemudian Klik Choose Items
Pilih .NET Framework Components, Checklist CrystalReportViewer, kemudian Klik OK sehingga pada ToolBox akan muncul Crystal Report Viewer
Dengan CrystalReportViewer inilah kita akan memanggil Laporan Crystal Report pada VB 2010
#4. Membuat Form dan Design File Laporan Crystal Report
Buatlah Form2, masukan Crystal Report Viewer pada Form2. Kemudian klik Project - Add Components atau klik icon gambar “Add New Item”
Klik Reporting, pilih Crytal Report (klik 2x), Klik Name dan beri nama file dan lanjut klik button “Add “
Tampil option box, pilih opsi pertama “Using the Report Wizard” dengan expert “Standard” dan klik OK.
Muncul tampilan creaton wizard, pilih OLE DB (ADO)
Pilih provider : “Microsoft Office 12.0 Access Database Engine ”, lalu Next.
Pilih database Persediaan pada Data Source, dimana location project tersebut anda simpan. Kemudian pada opsi Office Database type pilih “Access”. Kemudian klik button Next.
Klik Finish, selanjutnya tampil Standard Report Creation Wizard yang sudah di buat.
Doble Click tabel “Barang” yang ada di Available Data Source (tampilan sebelah kiri), sehingga tabel “Barang” berpindah ke Select Tables (tampilan kesebelah kanan). Kemudian masukkan semua field yang akan digunakan dengan memilih dan menekan button “>>” Kemudian klik button Finish.
Pada Form2, Klik tanda “>”, Klik Choose Crystal Report, kemudian pilih LaporanBarang.rpt, Klik OK
Untuk memanggilnya Pada form1, doble klik button 1 kemudian ketikkan listing program : Form2.Show()










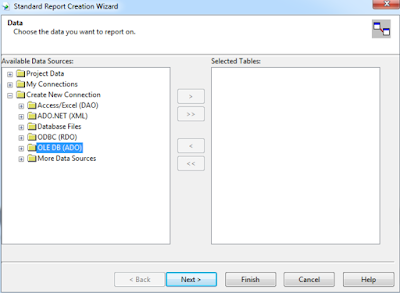








Cara Membuat Laporan Dengan Crystal Report Di Visual Basic 2010 / Vb.Net - Qualov >>>>> Download Now
ReplyDelete>>>>> Download Full
Cara Membuat Laporan Dengan Crystal Report Di Visual Basic 2010 / Vb.Net - Qualov >>>>> Download LINK
>>>>> Download Now
Cara Membuat Laporan Dengan Crystal Report Di Visual Basic 2010 / Vb.Net - Qualov >>>>> Download Full
>>>>> Download LINK